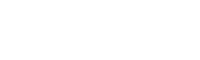excel隐藏引号,excel自动隐藏单引号
作者:admin日期:2024-11-14 20:24:53浏览:51 分类:资讯
本文目录导读:
在Excel数据处理过程中,我们常常遇到引号的问题,无论是导入数据还是处理字符串,引号都可能带来一些困扰,本文将介绍如何在Excel中隐藏引号以及自动处理单引号,以提高数据处理效率。
Excel隐藏引号
在Excel中,有时候我们输入的文本前后会带有引号,这可能是因为数据源自带引号或者我们在输入数据时误加了引号,这些引号在显示时可能会干扰我们的视线,因此我们需要将其隐藏,以下是几种隐藏引号的方法:
1、使用文本函数隐藏引号
我们可以使用Excel中的文本函数来隐藏引号,使用REPLACE函数可以替换掉文本中的引号,假设我们的数据在A列,可以在B列使用公式=REPLACE(A1,1,1,""),将A1单元格中的第一个字符(引号)替换为空字符,从而实现隐藏引号的效果。
2、使用查找和替换功能隐藏引号
查找和替换功能可以帮助我们快速隐藏文本中的引号,在Excel中按下Ctrl+H,打开查找和替换对话框,在查找内容中输入引号,将替换为留空,然后完成替换操作即可。
Excel自动隐藏单引号
单引号是Excel中常见的字符之一,用于标识字符串数据类型,在某些情况下,我们可能希望自动隐藏这些单引号,以提高数据的可读性,以下是几种自动隐藏单引号的方法:
1、使用自定义格式设置隐藏单引号

我们可以通过设置自定义格式来隐藏单元格中的单引号,选中需要隐藏的单元格,右键选择“格式化单元格”,在弹出的对话框中选择“自定义”,然后在类型中输入"@",这样就可以隐藏单元格中的单引号了。
2、使用公式自动去除单引号
我们还可以利用Excel中的公式来自动去除单引号,使用TRIM函数可以去除文本前后的空格以及单引号,假设我们的数据在A列,可以在B列使用公式=TRIM(A1),这样B列的数据就会自动去除前后的单引号。
结合实例演示操作过程
假设我们有一列数据,其中包含了带有引号的文本以及带有单引号的字符串,我们可以按照以下步骤来隐藏这些引号和单引号:
步骤一:打开Excel,选中需要处理的数据列。
步骤二:使用查找和替换功能,将文本中的引号替换为空字符,实现隐藏引号的效果。
步骤三:设置自定义格式或利用TRIM函数,去除单元格中的单引号。
步骤四:检查处理后的数据,确保引号和单引号已经成功隐藏。
注意事项与常见问题解决方案
在隐藏引号和单引号的过程中,我们需要注意以下几点:
1、在使用公式处理数据时,需要注意公式的适用范围和边界情况,避免出错。
2、在设置自定义格式时,需要确保格式设置正确,否则可能会影响数据的显示和计算。
3、在使用查找和替换功能时,需要注意区分不同类型的引号,避免误操作。
如果遇到问题,可以尝试以下解决方案:
1、核对公式是否正确,确保公式适用于当前的数据处理需求。
2、重新设置自定义格式,确保格式设置正确。
3、在查找和替换时,仔细核对需要替换的字符,避免误操作。
本文介绍了如何在Excel中隐藏引号和自动处理单引号的方法,通过掌握这些方法,我们可以提高数据处理效率,更好地管理Excel中的数据,在实际操作中,我们需要根据具体情况选择合适的方法来处理引号和单引号,同时注意事项和常见问题解决方案也是我们需要掌握的,希望本文能够帮助大家更好地处理Excel中的引号和单引号问题。
猜你还喜欢
- 11-15 英文版excel书籍推荐(快速掌握英文版excel)
- 11-15 推荐excel数据处理书籍(excel数据处理与分析实战宝典pdf)
- 11-15 给财务推荐excel函数书籍(财务excel函数公式大全讲解视频)
- 11-15 excel高级应用培训书籍推荐(excel的高级应用书籍)
- 11-15 excel可视化书籍推荐(可视化excel 模板)
- 11-15 财务人员excel书籍推荐(财务学excel买什么书)
- 10-09 excel函数进阶版书籍推荐(详细介绍excel函数的书籍)
- 09-29 c开发excel的书籍推荐(excel c语言编程)
- 10-25 会计需要学习excel书籍推荐(会计用到的excel知识)
- 10-21 c开发excel的书籍推荐(excel开发教程)
- 11-10 用excel制作灯谜,如何制作灯谜
- 11-10 excel年月变月,excel年月改成年月日