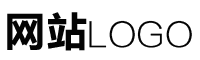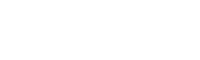excel批量打印设置,excel如何设置批量打印
作者:admin日期:2024-04-21 02:38:15浏览:21分类:资讯
本篇文章给大家谈谈excel批量打印设置,以及excel如何设置批量打印对应的知识点,希望对各位有所帮助,不要忘了收藏本站喔。
本文目录一览:
怎样在excel中设置批量打印
1、按ctrl+P打开打印设置页面。设置中默认的打印位置是“活动工作表”。要将里面所以有工作表都打印,这里就选择“打印整个工作簿”。选择后在该界面右下角就可以看到总共有多少个需要打印。
2、具体如下: 第一步,打开电脑中的excel软件。 第二步,在打开的软件内新建一个工作簿。第三步,在新建的工作簿内,点击上方的DIY工具箱选项。 第四步,在下方的菜单栏中点击打印分类中的批量打印选项。
3、打开excel表格,分别将需要一次性打印出来的工作表进行排版操作。然后点击页面工具栏左上角的“打印”图标。进入打印设置的页面后,将“打印内容”下的选项勾选为“整个工作簿”。

excel如何引用其他工作表数据后批量打印
具体如下: 第一步,打开电脑中的excel软件。 第二步,在打开的软件内新建一个工作簿。第三步,在新建的工作簿内,点击上方的DIY工具箱选项。 第四步,在下方的菜单栏中点击打印分类中的批量打印选项。
下面介绍一种实现Excel批量打印的方法。制作打印模板表先用一个空白表格,根据单据内容,尝试性的将数据放到相应位置,多次打印,调整之后得到一个位置准确的打印模板表。
打开excel表格,分别将需要一次性打印出来的工作表进行排版操作。然后点击页面工具栏左上角的“打印”图标。进入打印设置的页面后,将“打印内容”下的选项勾选为“整个工作簿”。
excel怎么批量打印所有工作表?
按ctrl+P打开打印设置页面。设置中默认的打印位置是“活动工作表”。要将里面所以有工作表都打印,这里就选择“打印整个工作簿”。选择后在该界面右下角就可以看到总共有多少个需要打印。
具体如下: 第一步,打开电脑中的excel软件。 第二步,在打开的软件内新建一个工作簿。第三步,在新建的工作簿内,点击上方的DIY工具箱选项。 第四步,在下方的菜单栏中点击打印分类中的批量打印选项。
打开excel表格,分别将需要一次性打印出来的工作表进行排版操作。然后点击页面工具栏左上角的“打印”图标。进入打印设置的页面后,将“打印内容”下的选项勾选为“整个工作簿”。
excel怎么批量打印整个工作簿?
打开excel表格,分别将需要一次性打印出来的工作表进行排版操作。然后点击页面工具栏左上角的“打印”图标。进入打印设置的页面后,将“打印内容”下的选项勾选为“整个工作簿”。
首先打开Excel数据表,如下图所示,其中有多个工作表,将其中的内容全部打印出来。点击菜单栏中的“文件”,如下图所示。然后在弹出的界面中选择“打印”,如下图所示。
电脑打开Excel表格。电脑打开Excel表格后,按打印快捷键Ctrl+P进入打印页面。按打印快捷键Ctrl+P进入打印页面后,在设置中把打印活动工作表改为发音整个工作簿,然后再进入设置打印格式就可以了。
关于excel批量打印设置和excel如何设置批量打印的介绍到此就结束了,不知道你从中找到你需要的信息了吗 ?如果你还想了解更多这方面的信息,记得收藏关注本站。
本文章内容与图片均来自网络收集,如有侵权联系删除。
本文链接:https://chuaiqiu.com/post/208833.html
猜你还喜欢
- 05-17 绣球花如何开蓝花,绣球花怎么开蓝色花
- 05-17 linuxcpp命令,linuxcp命令如何使用
- 05-15 页脚怎么设置连续页码,文档页脚怎么设置连续页码
- 05-14 sm命令手势,如何使用手势指令
- 05-11 4月十一日星座运势如何,4月11日生肖运势
- 05-10 excel怎么去重,excel如何快速找出重复数据
- 05-10 win7如何直接升级win10,win7怎么升级win10系统
- 05-10 关于poi写excel的信息
- 05-09 excel表格乘积,excel乘积求和怎么操作
- 05-07 玫瑰花庄园如何赚钱,玫瑰庄园游戏靠什么赚钱
- 05-05 上班族如何赚钱之道,上班族赚钱的最好方法
- 05-05 唱歌如何赚钱,唱歌能赚钱吗