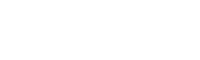如何用excel制作成绩排名图,excel怎么做成绩排名表
作者:admin日期:2024-11-15 07:05:12浏览:34 分类:资讯
本文目录导读:
在教育教学过程中,教师常常需要对学生的成绩进行统计、分析和排名,Excel作为一款强大的数据处理软件,能够帮助教师高效地完成这些任务,本文将介绍如何用Excel制作成绩排名图和成绩排名表,以便更好地展示和分析学生的成绩情况。
用Excel制作成绩排名图
1、录入数据
在Excel中录入学生的成绩数据,可以将数据按照姓名、科目、成绩等项目进行分类录入。
2、制作排名图
(1)选择数据:在Excel中,选择需要制作排名图的数据,如某一科目的成绩。
(2)插入图表:点击Excel菜单栏中的“插入”选项,选择“图表”,然后选择适合的图表类型,如柱状图、折线图等。
(3)编辑图表:根据需要对图表进行编辑,如更改图表标题、调整数据系列颜色等。
(4)排名显示:在图表中,可以通过数据标签来显示每个学生的具体成绩排名,点击图表中的数据系列,然后在右侧的“格式数据系列”窗格中,勾选“数据标签”,选择“显示值”或“排名”。

3、排名图的优化
为了让排名图更加直观、易读,可以对图表进行优化,调整坐标轴范围、添加图例、设置数据系列的堆叠方式等。
用Excel制作成绩排名表
1、数据排序
(1)在Excel中,选择包含成绩数据的工作表。
(2)点击菜单栏中的“数据”选项,选择“排序”。
(3)在排序对话框中,选择要排序的列(如成绩),然后选择排序方式(升序或降序)。
(4)点击“确定”按钮,Excel将按照设定的排序方式对学生成绩进行排序。
2、制作排名表
(1)在排序后的数据基础上,制作成绩排名表,可以使用Excel的表格功能,将排名数据整理成表格形式。
(2)在表格中,可以添加列,如学生姓名、科目、成绩、排名等。
(3)根据需要对表格进行格式化,如设置表格边框、调整列宽等。
3、排名表的优化
为了让排名表更加清晰、直观,可以对表格进行优化,使用条件格式突出显示特定数据(如优秀、良好等),添加汇总行或汇总列等。
注意事项
1、数据准确性:在制作成绩排名图和成绩排名表时,首先要确保数据的准确性,核对数据源,确保无误后再进行后续操作。
2、图表类型选择:根据实际需求选择合适的图表类型,柱状图适用于展示各科目成绩的对比情况,折线图适用于展示学生成绩的变化趋势。
3、数据分析:在制作排名图和排名表的过程中,可以进行数据分析,如计算平均分、最高分、最低分等,以便更好地了解学生的学习情况。
4、数据保护:为了防止数据被意外修改或删除,可以保护工作表或工作簿,在Excel菜单栏中的“保护”选项下,选择“保护工作表”或“保护工作簿”。
通过本文的介绍,我们了解了如何用Excel制作成绩排名图和成绩排名表,我们需要录入学生的成绩数据,然后选择适合的图表类型和表格形式来展示和分析数据,在制作过程中,我们还需要注意数据的准确性、图表类型的选择、数据分析和保护等问题,掌握这些技巧,将有助于提高教育教学工作的效率和质量。
- 上一篇:新手热门吉他书籍推荐男(入门吉他书籍推荐)
- 下一篇:已经是最后一篇了
猜你还喜欢
- 11-14 巴拉圭最伟大足球球星 - 巴拉圭足球最好成绩
- 11-15 朝鲜国足球星 - 朝鲜国家足球队最好成绩
- 11-03 世界杯丹麦足球球星 - 丹麦世界杯最好比赛成绩
- 11-15 足球球星参加比赛 - 足球明星参加赛事和成绩
- 11-15 足球球星高考成绩 - 足球高考分数
- 11-15 2006世界杯韩国男足球星 - 韩国男足历届世界杯成绩
- 11-15 泰国足球第一球星是几号(泰国足球最好成绩)
- 11-15 历史上中国足球最亮球星(中国足球历史最好成绩)
- 11-13 希腊足球有哪些传奇球星(希腊足球最好成绩)
- 11-15 朝鲜足球往日球星(朝鲜足球队最好成绩)
- 11-15 足球历史球星成绩排名(历史足球明星排名)
- 12-02 捷克足球队跑不死中场球星(捷克足球队最好成绩)